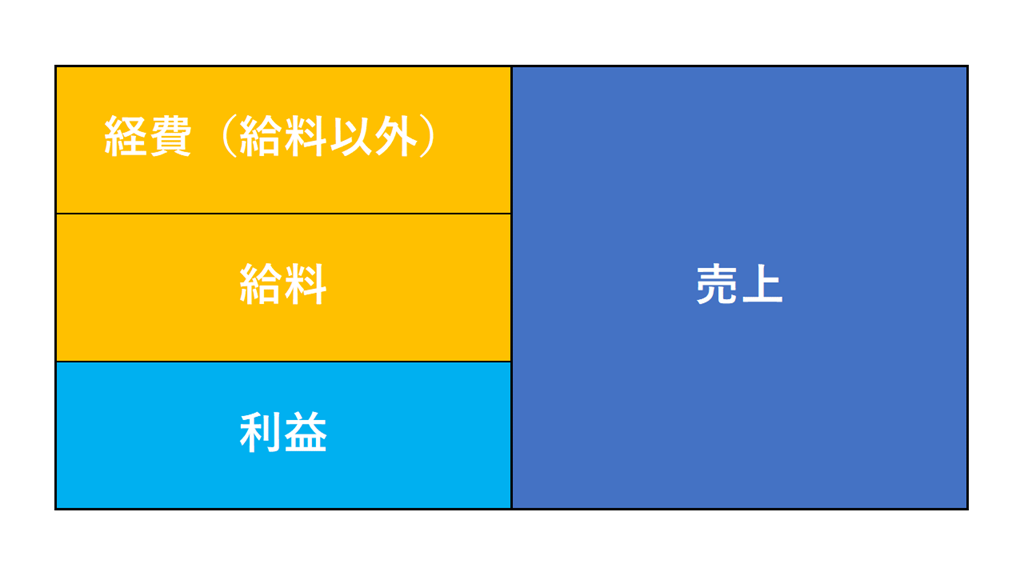RPAにチャレンジ~UiPathで会社の基本情報を法人税の達人、内訳書・概況書の達人へ入力~
税理士として申告書類を作成するときに何かと手間がかかるのが、会社情報の入力です。
- 会社名
- 会社の住所
- 郵便番号
- 電話番号
- 代表者名
- 代表者住所
- 電子申告のID
などを会計ソフトや税務ソフトごとに入力しなければなりません。
この手間を減らすため、どうにかできないかということで、会社情報をまとめたエクセルから各税務ソフトへ自動で入力できるようにRPA(※)と呼ばれるロボットを作ってみました。
使用したのはUiPathというソフトです。
個人の場合、現状では、無料でインストールして使用することができ、かつ、使い勝手も悪くありません。
難点は、日本語バージョンがなく、英語版で使うしかないといったところでしょう。
※ パソコンにインストールするタイプのものは、正式にはRDAと呼ばれるそうです。
UiPathにて法人税の達人、内訳・概況書の達人へ自動入力
会社情報入力用のExcelを用意する
まず用意したのが、会社情報を取りまとめたExcelです。
必要な基本情報はこのExcelにのみ入力し、このExcelから各ソフトで自動転記する仕組みを作れば、手間のかかる会社情報の入力はこれだけで済むようになります。
今回は、この情報をNTTデータの税務ソフトの以下の2つに転記してみました。
- 法人税の達人
- 内訳書・概況書の達人
内訳書・概況書の達人
まずは、入力項目の少ない内訳書・概況書の達人の基本情報の入力からみてみましょう。
自動化すると、以下の動画の通り、UiPathにて実行するだけで必要な情報の入力が完了します。
この動画の通り、約30秒で入力が終わります。
法人税の達人
次は、法人税の達人の基本情報の入力です。
同じExcelデータから転記して、基本情報の入力を終えるようにしています。
今度は入力項目が増えたので、約40秒かかりました。
ちなみに、どちらもNTTデータの達人シリーズのソフトであるため、データ管理の達人というソフトを使うことで、会社方法を一元管理することができ、同じ情報を2度入力するような手間は発生しません。
しかし、データ管理の達人を購入するコストを考えると月数千円のコストがかかりますので、ひとり税理士や小規模な会計事務所にとってはやや割高です。
とはいえ、何度も同じ会社情報をソフトごとに入力するのは手間です。
このようにロボットの力を活用することで、単純作業を減らすことができるのです。
プログラムの知識がない私がUiPathを使用してみてどうだったのか?
自分一人で導入する自信がなかったのでセミナーを受講
今年の3月ごろから、税理士が書くRPAに関するブログを見かけるようになり、ずっと気になっていました。
早く取り入れたいという気持ちが強かったのですが、日々の業務に追われて、学ぶ余裕のない生活を送っておりモヤモヤしていました。
一人でやったら絶対挫折するだろうな、時間もかかりすぎちゃうし、セミナーやってくれないかなぁ~と思っていた頃、税理士の井ノ上さんによるPRA入門セミナーの開催の告知を見ました。
これは申し込むしかない!と発見してから即申し込みました。
セミナーでは、流れについていけない時にはしっかりフォローしてくださったので、のみ込みの悪い私でもちゃんとついていくことができました。
そして、なんとか法人税の達人と内訳書・概況書の達人への自動入力ができるようになりました。
UiPathでの自動化プログラムの作成
上の達人ソフトのプログラムは、以下の流れで作成しています。
- Excelからデータの読み込み
- 読み込んだデータが各項目に自動で入力されるように設定
具体的な作り方はここでは省略(UiPathの使い方は、下記リンクの井ノ上さんのブログ記事が詳しいです)しますが、行っている作業はこれだけです。
UiPath×Excel。Excelデータを読み取り、ブラウザで交通費検索。無料で使えるRPAツール。
UiPath(RPA)×Excel。Excelから税務ソフト(JDL勘定科目内訳明細書)へロボットが入力
他に手を施したのは、事業年度の入力の部分です。
事業年度の部分に文字入力だけのプログラムを設定すると、エラーが出てしまい、登録できません。
そこで、一度文字入力した箇所をクリックするプログラムを追加して、エラーを回避しました。
完璧は目指さなくてもよい
このUiPathを利用した効率化、私のような初心者の場合、完璧を目指すとかなり時間を要してしまいます。
「このプログラムを作るよりも、頑張って同じ情報を何度も入力したほうが速くない?」
と言われかねません。
実のところ、下図のとおり「納税地」や「代表者名」の「フリガナ」入力で失敗しています。
これは、この達人シリーズの仕様上、「納税地」や「代表者名」を入力すると、自動的に「フリガナ」になるようになっていることが原因と思われます。
このエラーを解決すべく頑張りたいところですが、それをやってしまうと「同じ情報を何度も入力したほうが速い」という結果になってしまいます。
「学び」や「遊び」の一環として解決したいという思いもありましたが、今月は業務量が多いので諦めました…。
(どなたか解決策が分かるという方は、TwitterかFacebookかでご一報いただけるとありがたいです)
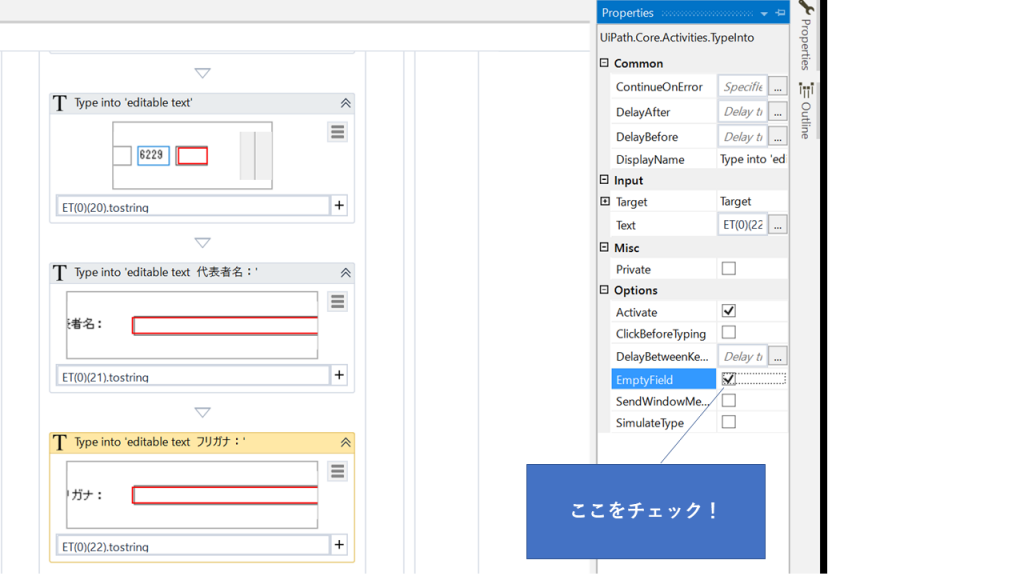
また、このプログラムを作ってみて、課題も浮かび上がりました。
それは、
UiPathで作った自動化のプログラムは、ソフトごとにしか使用できない
ということです。
今回、私が作成したのは法人税の達人(平成29年度版)と内訳書・概況書の達人(平成16年度以降版)です。
これが、法人税の達人(平成30年度版)や内訳書・概況書の達人(平成30年度版)になると同じものは使えず、新たにプログラムを作り直さないといけないのです。
つまりは、
税務ソフトをJDLから達人へ乗り換えた今年度は入力がたくさんあるので役に立つ
ものの、
来年度以降は新規が激増しない限りは、このプログラムは使えない
ということです。
既存のクライアントは「繰越処理」をしますので、使いませんし。
ということで、今回身にしみてわかったのは、次のことです。
何度も繰り返し行う予定の作業がある場合には、UiPathで効率化しよう
(そうでなければプログラム作る価値がない・・・)
||||||||||||||||||||||||||||||||||||||||||||||||||||||||||||
【編集後記】
UiPath、まだまだ使いこなしていませんが、可能性を秘めており何だか面白そうです。
------------------------------
※この記事は、投稿日現在の状況、法令に基づいて書いています。
また、ブログの内容等に関する質問は、受け付けておりませんのでご了承ください。
------------------------------
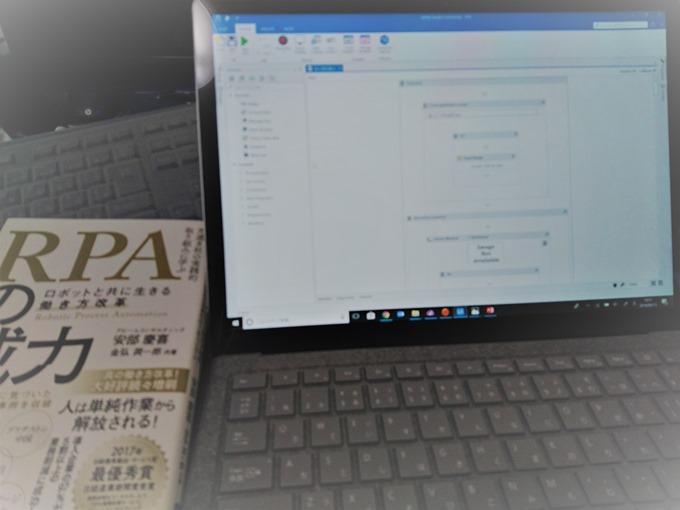
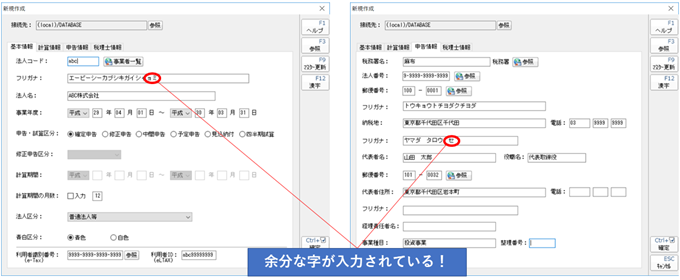







 林 義章(はやし よしあき)
林 義章(はやし よしあき)